1. Dropbox Transfer là gì (Chuyển tệp lớn):
Dropbox Transfer là một công cụ mạnh mẽ cho việc chia sẻ tệp lớn mà không làm mất quyền kiểm soát hoặc bảo mật. Bạn có thể dễ dàng gửi các dự án lớn, tệp video, hoặc tài liệu mà không lo giới hạn dung lượng như gửi email.
Đối với các phiên bản trả phí, bạn có thêm các tính năng nâng cao như có thể đặt mật khẩu và thiết lập ngày hết hạn cho liên kết. Đây là tính năng giúp bảo vệ tệp của bạn khi gửi đi.
Hơn nữa, bạn có thể thay đổi logo và hình nền tùy chỉnh cho giao diện khi người dùng truy cập để nhìn chuyên nghiệp hơn, mình rất thích tính năng này.
2. Cách tạo và gửi một transfer
Các bước tạo và chuyển một transfer trên dropbox.com:
Bước 1: Đăng nhập vào Dropbox
- Đầu tiên, bạn truy cập vào dropbox.com và đăng nhập vào tài khoản Dropbox của mình. Nếu chưa có tài khoản, bạn có thể đăng ký miễn phí.
Bước 2: Truy cập Dropbox Transfer
- Sau khi đăng nhập, bạn vào trang chính của Dropbox. Bạn chọn biểu tượng ứng dụng phía trên bên phải, kéo xuống sẽ thấy Transfer (Chuyển tệp). Nhấp vào đó để bắt đầu
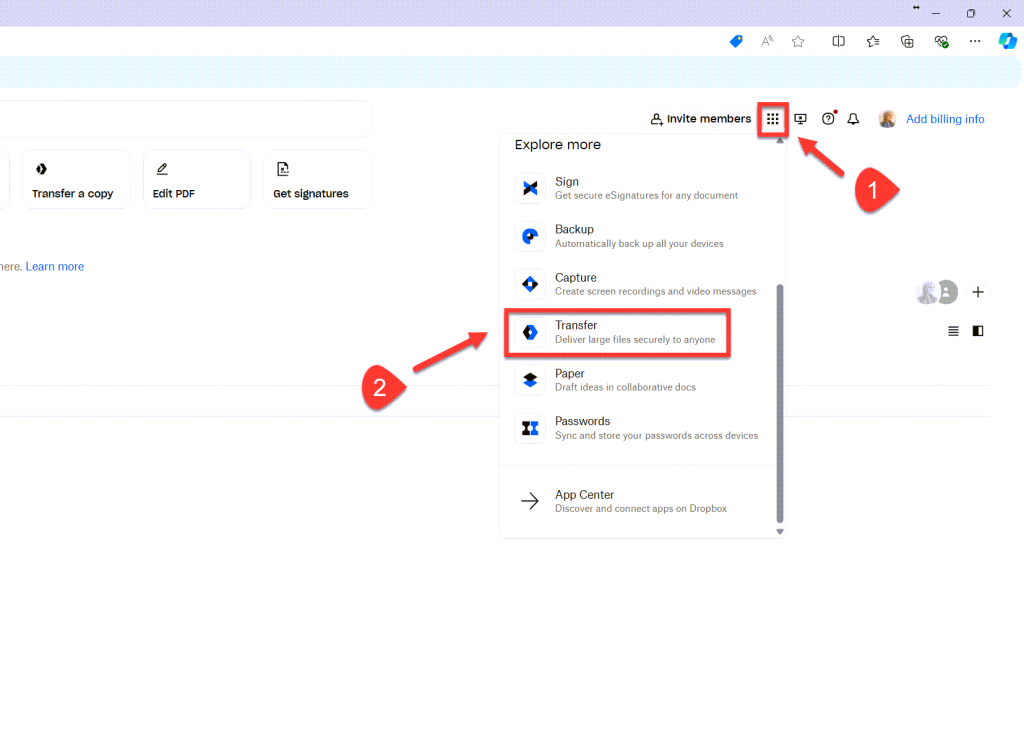
Bước 3: Tạo Transfer mới
- Nhấp vào nút Create Transfer (Tạo Transfer mới) để bắt đầu quá trình chuyển tệp.
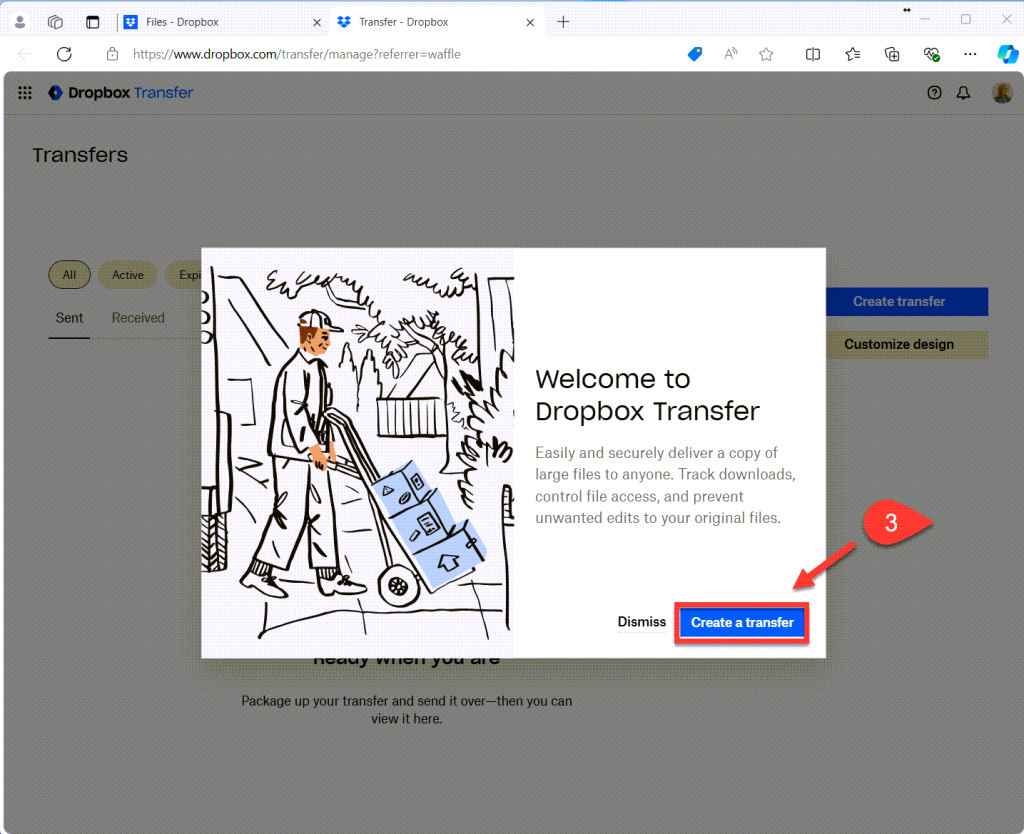
Bước 4: Chọn tệp để gửi
- Một cửa sổ mới sẽ xuất hiện cho phép bạn chọn các tệp từ Dropbox hoặc tải tệp lên từ máy tính. Bạn có thể chọn nhiều tệp và tổng dung lượng có thể lên đến 100 GB với các gói Dropbox cao cấp.
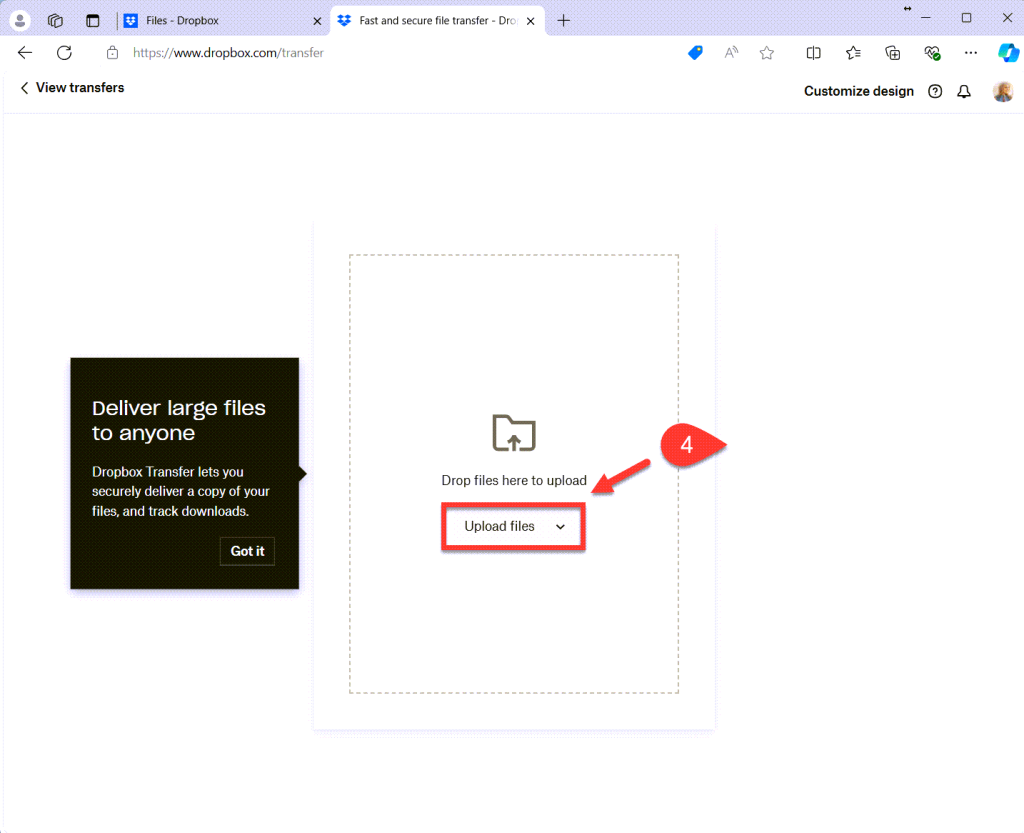
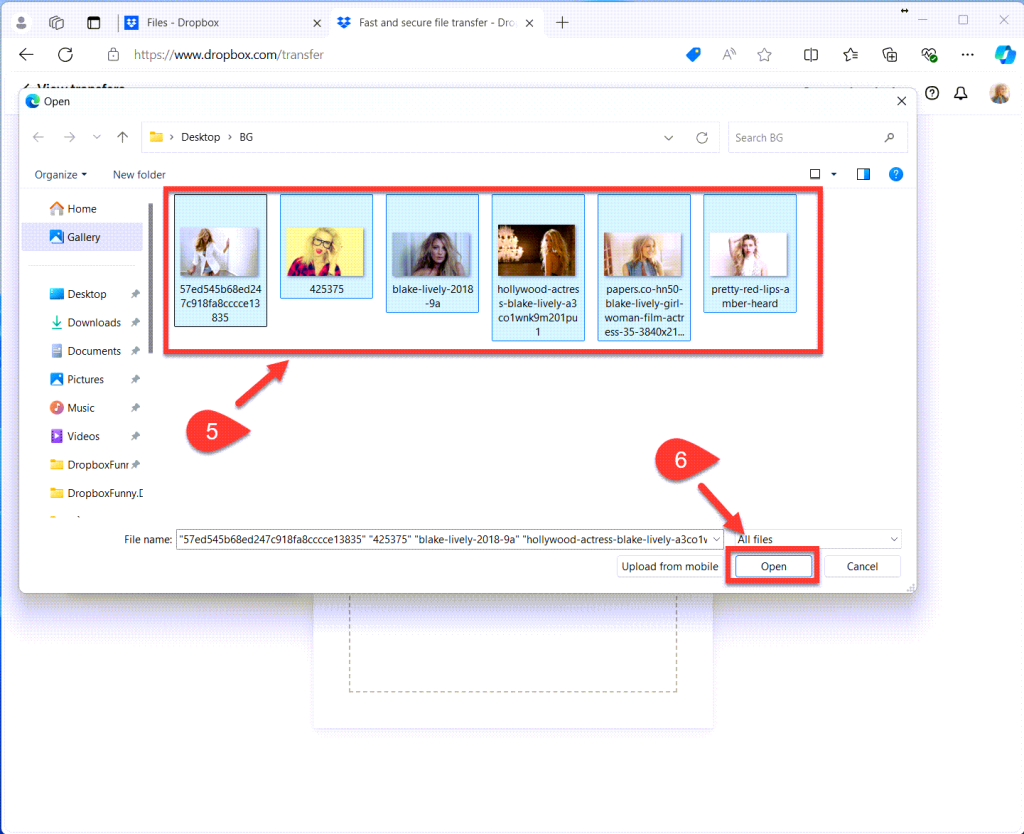
Bạn có thể nhấn vào hình chiếc bút để chỉnh sửa tên của Transfer hoặc dấu + phía bên phải để thêm các file khác hoặc các file từ Dropbox của bạn
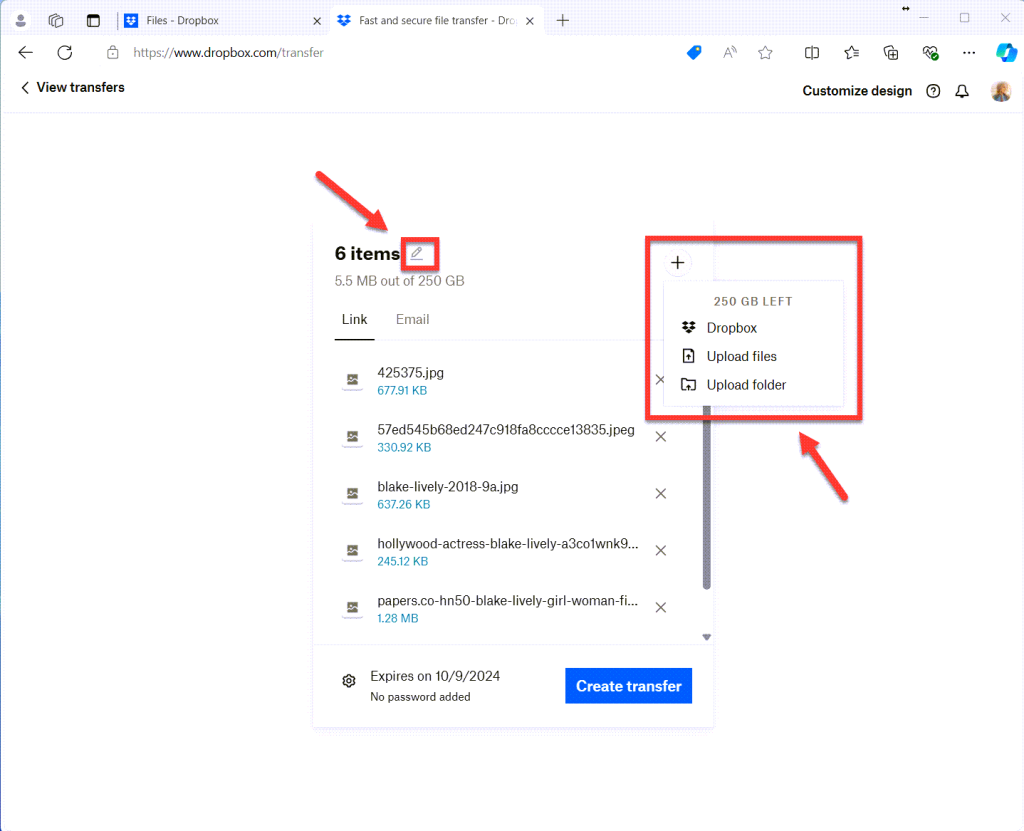
Bước 5: Tùy chọn cài đặt bảo mật
- Sau khi chọn tệp, bạn có thể đặt mật khẩu và thiết lập ngày hết hạn cho liên kết chuyển tệp. Đây là tính năng giúp bảo vệ tệp của bạn khi gửi đi.
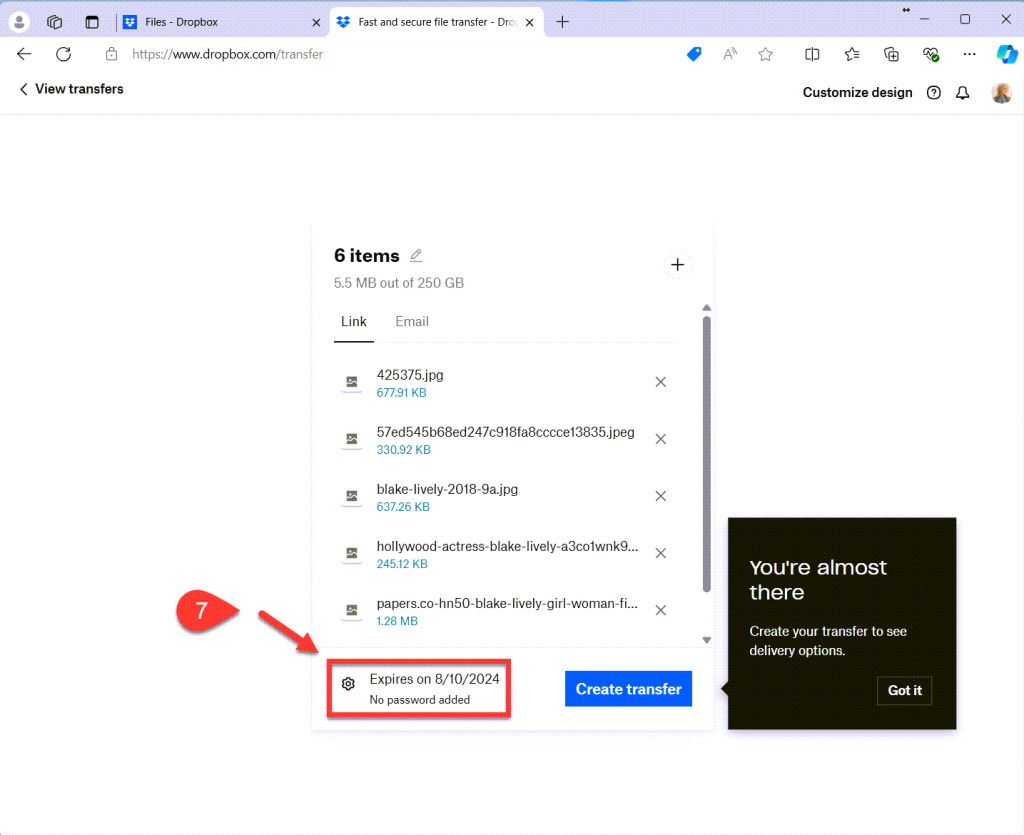
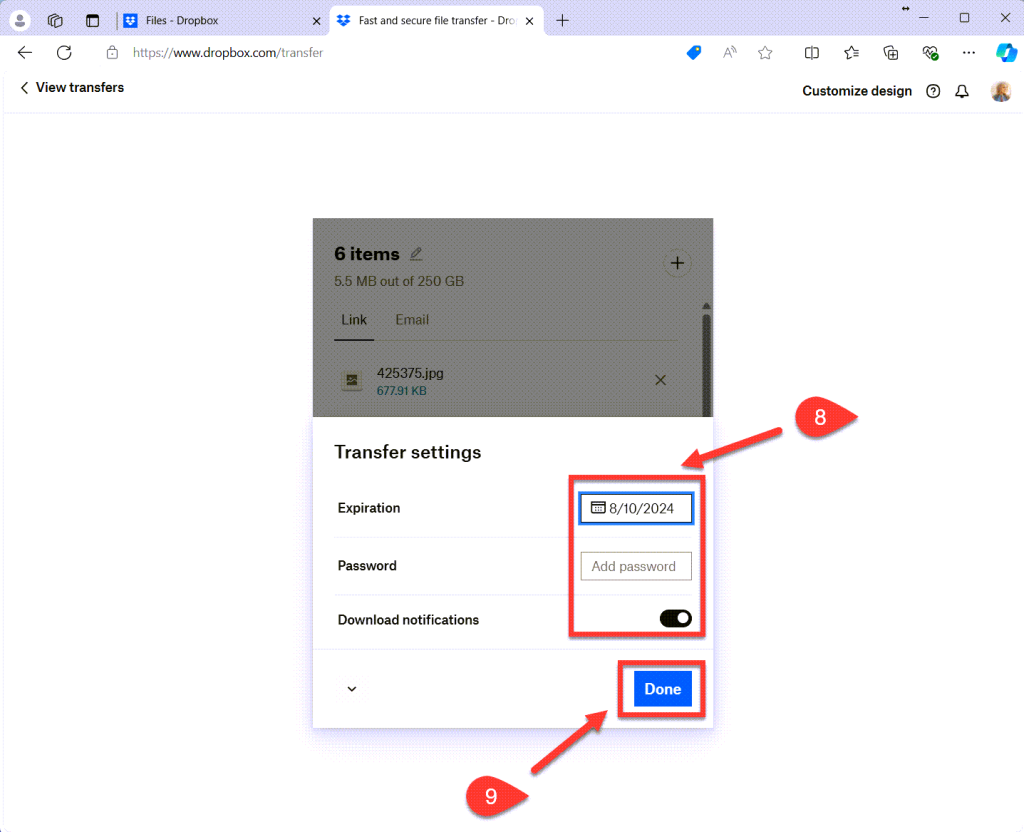
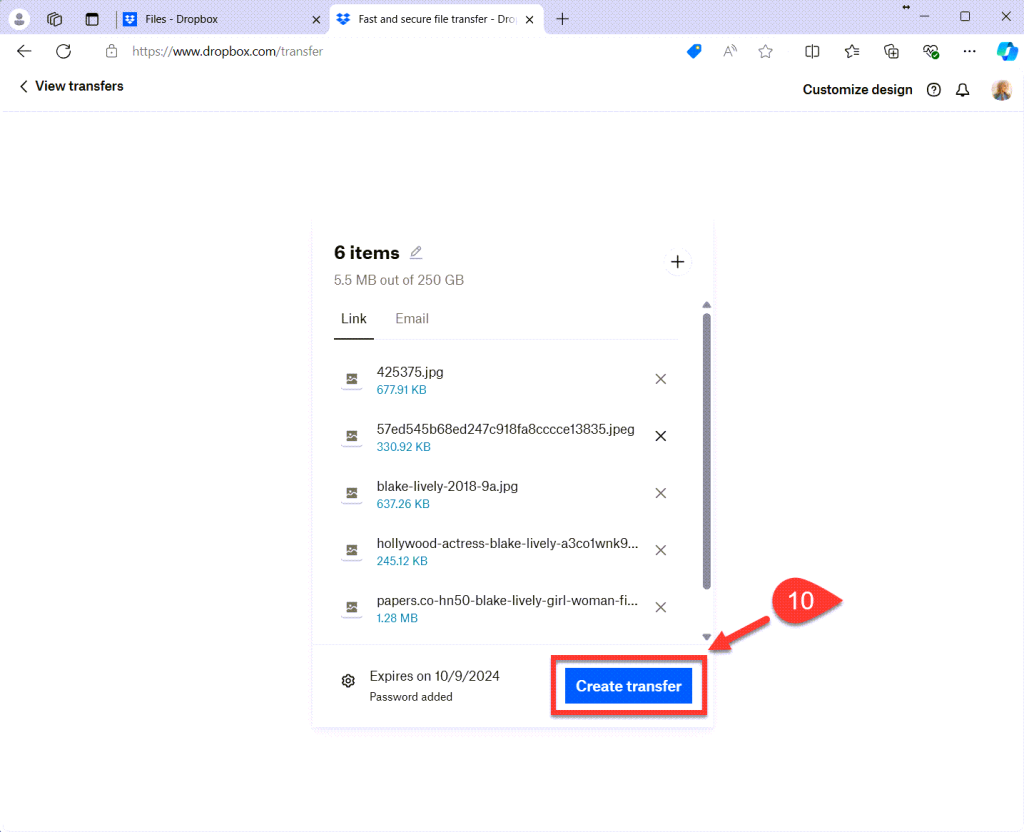
Bước 6: Gửi tệp
- Khi đã hoàn tất việc chọn tệp và thiết lập bảo mật, bạn nhấp vào Send Transfer (Gửi chuyển tệp). Bạn có thể chọn gửi liên kết qua email trực tiếp từ Dropbox hoặc sao chép đường dẫn để gửi qua các kênh khác như zalo, facebook, telegram…
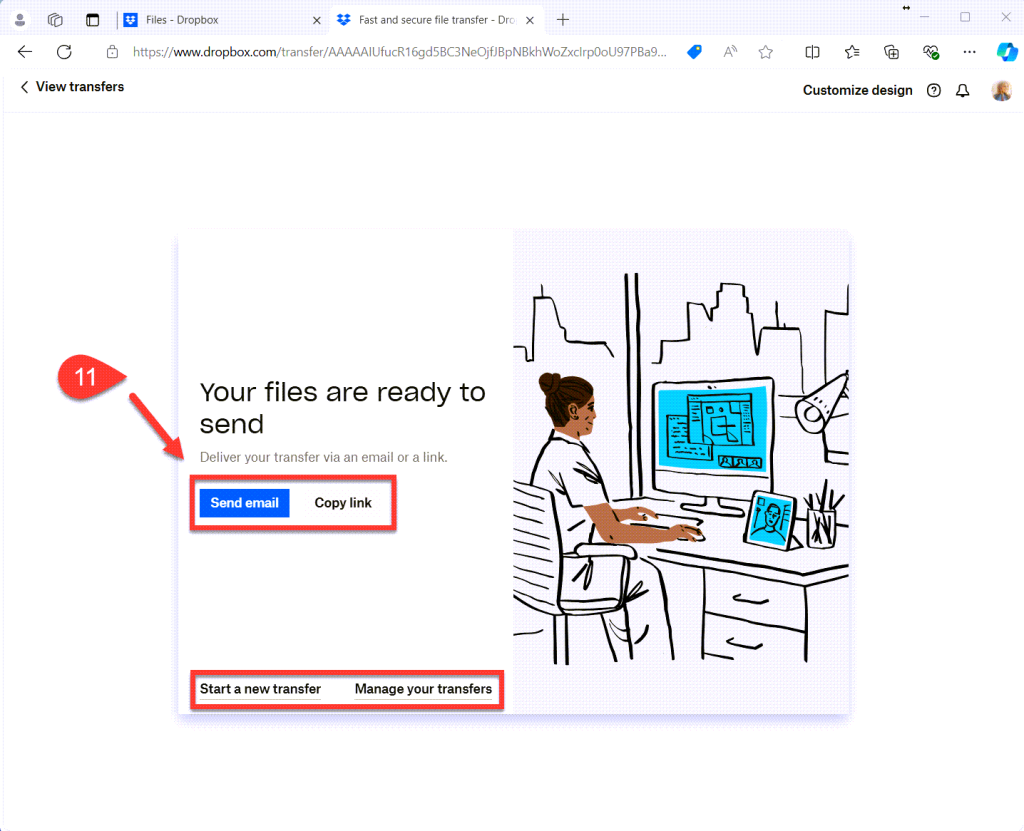
Bước 7: Người dùng truy cập để xem nội dung transfer của bạn
- Sau khi nhận được link người dùng truy cập vào link sẽ hiển thị ô nhập mật khẩu nếu bạn đặt mật khẩu cho transfer. Sau đó người dùng nhập mật khẩu sẽ nhìn thấy các file để tải xuống.
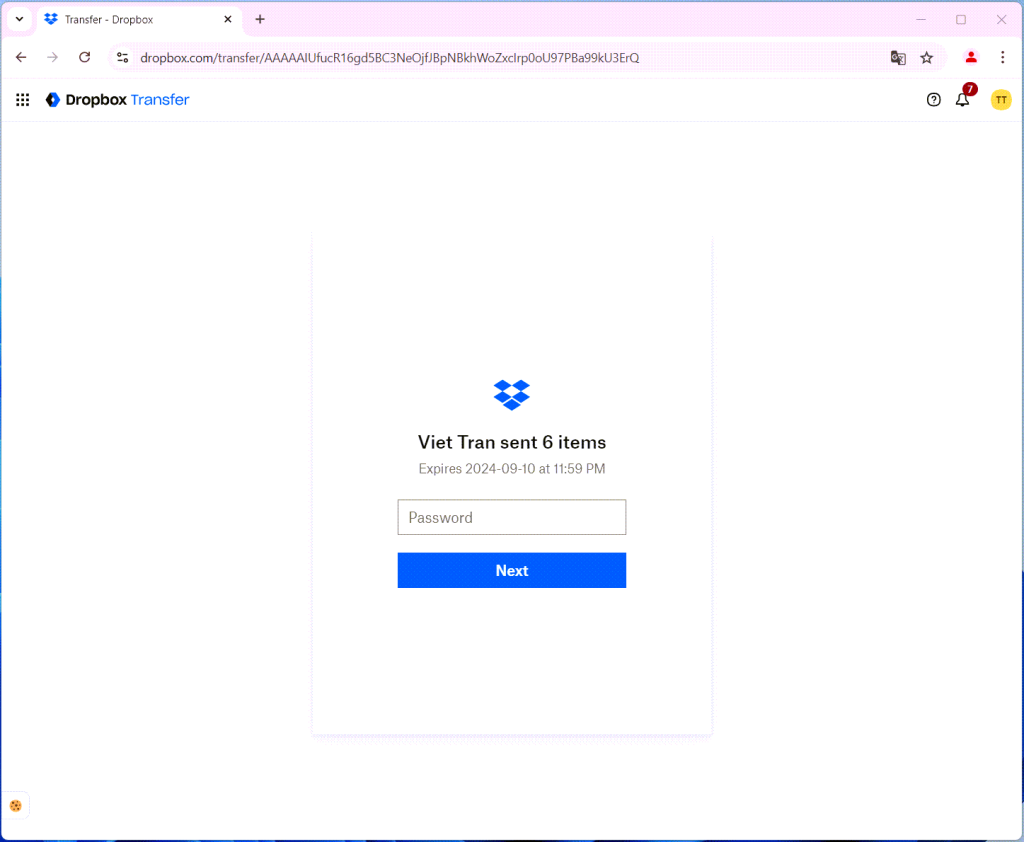
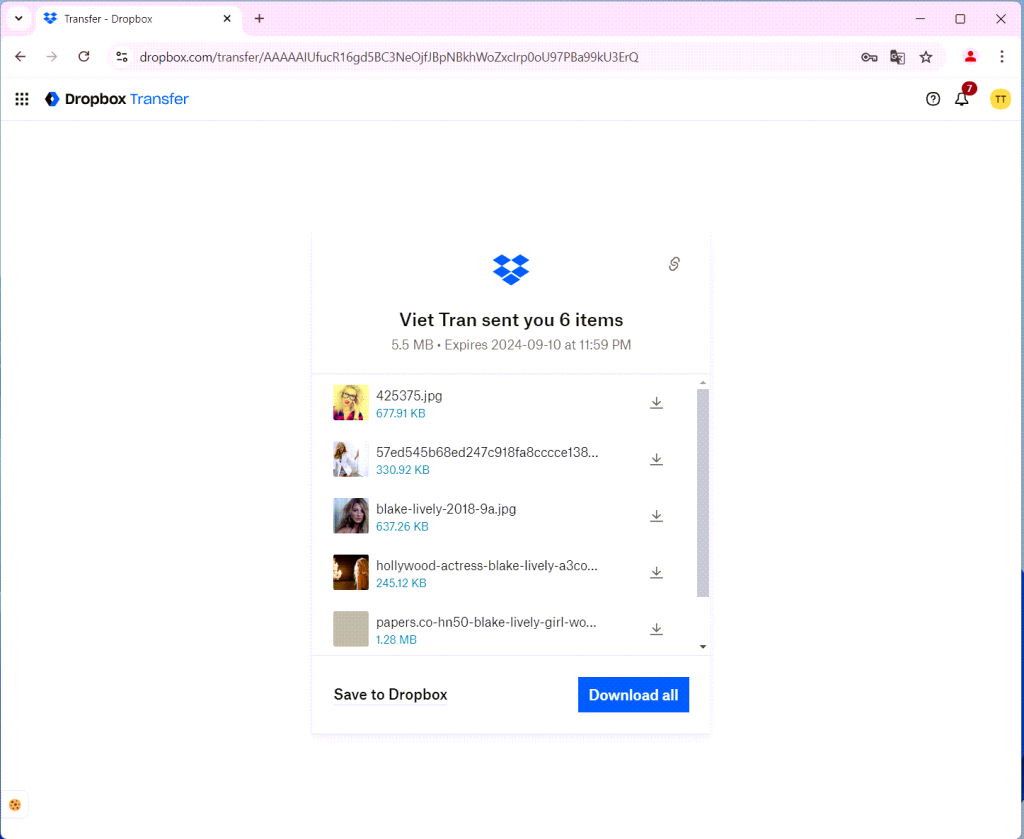
Bước 7: Theo dõi Transfer
- Sau khi gửi, Dropbox sẽ cung cấp một bảng điều khiển giúp bạn theo dõi số lần tải xuống tệp của bạn. Bạn có thể quay lại Transfer trong Dropbox để kiểm tra trạng thái.
Một số mẹo khi sử dụng Dropbox Transfer:
- Giới hạn dung lượng:
- Tùy thuộc vào gói Dropbox của bạn, giới hạn dung lượng cho Transfer có thể khác nhau:
- Gói miễn phí: 100MB.
- Gói Plus: 2GB.
- Gói Professional và Business: lên đến 100GB.
- Tùy thuộc vào gói Dropbox của bạn, giới hạn dung lượng cho Transfer có thể khác nhau:
- Thiết lập mật khẩu và ngày hết hạn:
- Đừng quên sử dụng mật khẩu và đặt ngày hết hạn để bảo vệ dữ liệu quan trọng. Điều này đặc biệt hữu ích khi bạn gửi tệp nhạy cảm.
- Không cần người nhận có tài khoản Dropbox:
- Người nhận không cần tài khoản Dropbox để tải xuống tệp bạn gửi qua Transfer.
